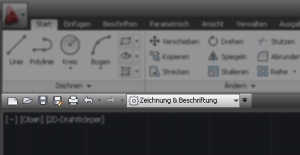
Häufig kritisieren Anwender, dass bei Verwendung des Ribbons zu oft zwischen den einzelnen Registern umgeschaltet werden muss, um bestimmte Befehle erreichen zu können.
Hier kann der Schnellzugriffs-Werkzeugkasten oder auch Q.A.T. (Quick Access Toolbar) eine echte Stütze sein. Er ist relativ leicht erweiterbar und kann, wenn er unterhalb des Ribbons angezeigt wird (im Menü unterr dem Pfeil am rechten Ende des Q.A.T. einstellbar), ordentlich vollgepackt werden. Zum Beispiel per Rechtsklick auf beliebige Werkzeuge aus dem Ribbon, denn ihr Kontextmenü bietet die Möglichkeit, das Werkzeug zum Schnellzugriffs-Werkzeugkasten hinzuzufügen:
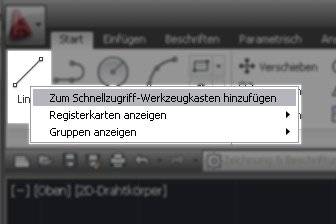
Dies funktioniert sogar bei den sogenannten „Kombinationsfeldern“ im Ribbon, also zum Beispiel dem Layer- oder Linientyp-Dropdown. Ab in den Q.A.T. damit, denn so aufgebohrt spart diese Leiste nicht nur die mitunter permanente Anzeige des Eigenschaftsmanagers sondern auch überflüssige Ribbon-Registerwechsel, wenn die Haupteigenschaften ohne Zusatzklick angezeigt und geändert werden können.
Vor den Erfolg hat Autodesk allerdings den Schweiß gesetzt, denn aus unerfindlichen Gründen können einige Kombinationsfelder nicht per Kontextmenü zum Q.A.T. hinzugefügt werden. Darunter die wichtigen Objektfarbe- und Textstil-Dropdowns.
(Stand: Versionen: 2009-2013. Der geneigte Leser ist hiermit herzlich eingeladen, Autodesk auf diesen Missstand hinzuweisen.)
Wie die beiden Dropdowns dennoch in den Q.A.T. eingepflegt werden können, will dieser Artikel beschreiben.
Als Warnung vorausgeschickt:
Um zum Ziel zu kommen muss die zugehörige CUI-Datei editiert werden. Mit „editieren“ ist hier die echte Bearbeitung einer Menüdatei innerhalb der CUIx gemeint. Die Inhalte liegen im XML-Format vor und sehen für Ungeübte etwas kryptisch aus.
Also Vorsicht: Hier wir unter AutoCADs Motorhaube geschraubt.
Der Einfachheit halber wird im Folgenden davon ausgegangen, dass der Standard-Schnellzugriffs-Werkzeugkasten der Standard-Haupt-CUI „acad.cuix“ editiert wird. Zur Durchführung der Änderung sind ein Entpacker wie das kostenlose 7-Zip zum Entpacken des CUIx-Inhalts und der Windows-Editor Notepad notwendig. Der Entpacker sollte nicht auf die üblichen Dateiendungen wie ZIP oder RAR begrenzt sein. Mehr dazu unten.
Und los geht’s.
-
Zum warm werden der einfache, erste Schritt:
Zwei Kombinationsfelder, die zum QAT hinzugefügt werden können, per Rechtsklick hinzufügen. Wir nehmen die Kombinationsfelder „Linienstärke“ und „Linientyp“.
Und schon haben wir gerade das Q.A.T. der Hauptanpassungsdatei geändert. -
Nun gilt es herauszufinden, wo diese Hauptanpassungsdatei liegt. Dazu schaut man im "Datei"-Register der AutoCAD-Optionen in den Knoten „Anpassungsdateien“ nach dem Pfad der Hauptanpassungsdatei.
-
AutoCAD beenden!
-
Mit dem Windows Explorer in den Ordner der Hauptanpassungsdatei wechseln und eine Sicherheitskopie der Datei machen.
-
Soweit der einfache Teil.
-
Jetzt kommt der Entpacker zum Einsatz. Mit diesem Programm wird die Hauptanpassungsdatei geöffnet. Richtig gelesen: geöffnet, denn eine CUIx ist nichts anderes als ein Archiv:
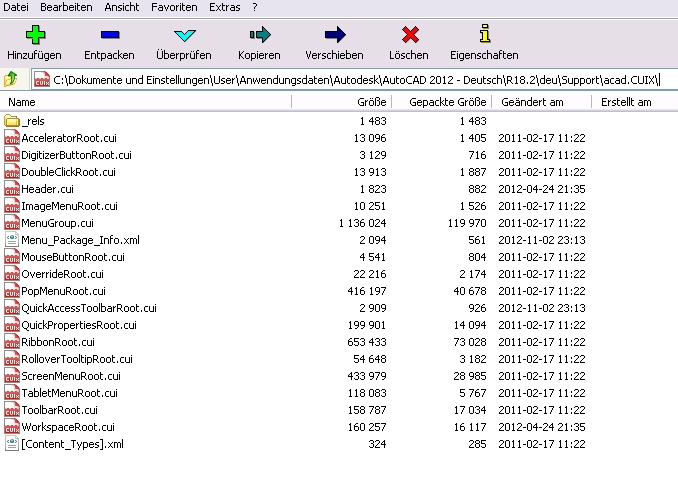
-
Der Inhalt dieses Archivs besteht unter anderem aus CUI-Dateien für alle Abschnitte der AutoCAD-Benutzeranpassungen. Und so gibt es auch eine Datei namens „QuickAccessToolbarRoot.cui“! Diese Datei sollte jetzt entpackt werden.
-
Die entpackte Datei mit Notepad oder einem anderen Editor öffnen.
-
Der Anfang der Datei zeigt die durchaus ernstzunehmende Warnung, diese Datei nicht zu bearbeiten, da ein winziger Fehler den Verlust der Benutzeranpassungen bedeuten könnte. Wir nehmen diese Warnung ernst und werden vorsichtig mit der Tastatur umgehen.
Der übrige Inhalt der CUI-Datei beschreibt die Einzelteile des aktuellen Q.A.T.. Relativ schnell lässt sich eine Struktur des Inhalts ausmachen und man erkennt die im Toolbar existierenden Komponenten. Am Ende müssten zwei Blöcke erkennbar sein, die die beiden eben hinzugefügten Kombinationsfelder „Linienstärke“ und „Linientyp“ beschreiben:
<RibbonControl UID="ID_RBN__190_BA7DB" Id="AcLineWeightCombo" Text="Multifunktionsleisten-Kombinationsfeld - Linienstärke" MinWidth="157" MaxWidth="200">
<ModifiedRev MajorVersion="19" MinorVersion="0" UserVersion="1" />
</RibbonControl>
<RibbonControl UID="ID_RBN__190_019AE" Id="AcLinetypeCombo" Text="Multifunktionsleisten-Kombinationsfeld - Linientyp" MinWidth="157" MaxWidth="200">
<ModifiedRev MajorVersion="19" MinorVersion="0" UserVersion="1" />
</RibbonControl>
-
Diese beiden Blöcke werden nun so geändert, dass anstelle der definierten Kombinationsfelder die beiden Felder für Objektfarbe und Textstil angezeigt werden. Dazu wird im ersten Block die ID „ AcLineWeightCombo“ durch „AcTextStyleCombo“ ersetzt. Außerdem sollte noch der beschreibende Text „Multifunktionsleisten-Kombinationsfeld – Linienstärke“ in „Multifunktionsleisten-Kombinationsfeld – Textstil" geändert werden, da dieser Text als Quicktip angezeigt wird, wenn der Cursor das Feld überfährt. Die übrigen Felder in diesem Block brauchen nicht geändert zu werden, da dies auch im Dialog der Benutzeranpassung durchgeführt werden kann.
Im zweiten Block wird die ID-Definition „AcLinetypeCombo“ durch „AcObjectColorCombo“ ersetzt und der Text „Multifunktionsleisten-Kombinationsfeld - Linientyp“ entsprechend in „ Multifunktionsleisten-Kombinationsfeld - Objektfarbe“. -
Jetzt muss die geänderte Datei wieder dem CUIx-Paket hinzugefügt werden. Mit 7-Zip zum Beispiel, indem die Datei einfach auf die in 7-Zip geöffnete CUIx-Datei gezogen wird. Dabei wird die ursprünglich enthaltene Datei überschrieben.
-
Der Moment der Wahrheit. AutoCAD starten. Wenn alles richtig gemacht wurde, sieht der Q.A.T. nun folgendermaßen aus:

-
Die Kür. Nun können weitere Kombinationsfelder in AutoCAD hinzugefügt werden. Zum Beispiel das Layer- und BemaßungsKombinationsfeld und natürlich wieder die beiden editierten Kombinationsfelder für Linienstärke und -typ.
-
Über die Benutzeranpassung, die mit dem Befehl ABI, bzw _CUI gestartet werden kann, kann nun im linken oberen Bereich per Drag and Drop die Reihenfolge aller Werkzeuge im Q.A.T. verändert werden und im rechten Bereich können minimale und maximale Breite jedes Kombinationsfelds eingestellt werden.
-
Fertig. Gutes Gelingen!
